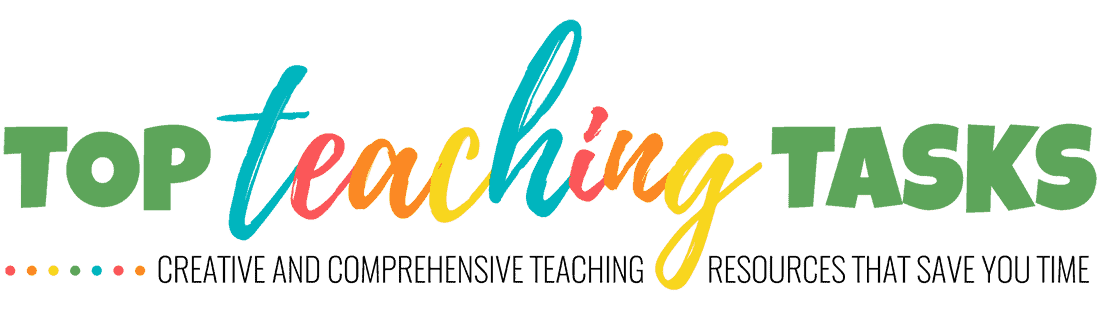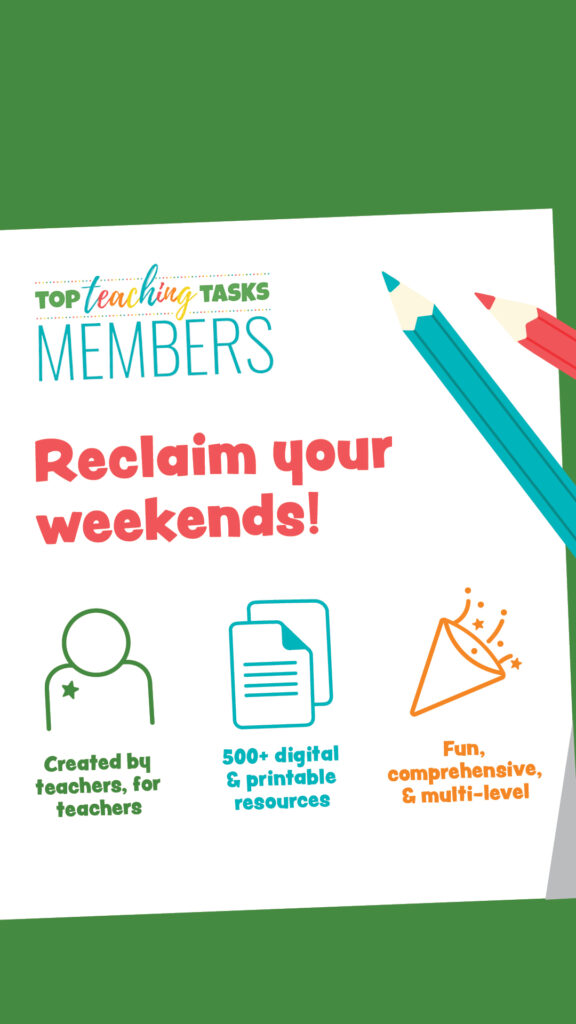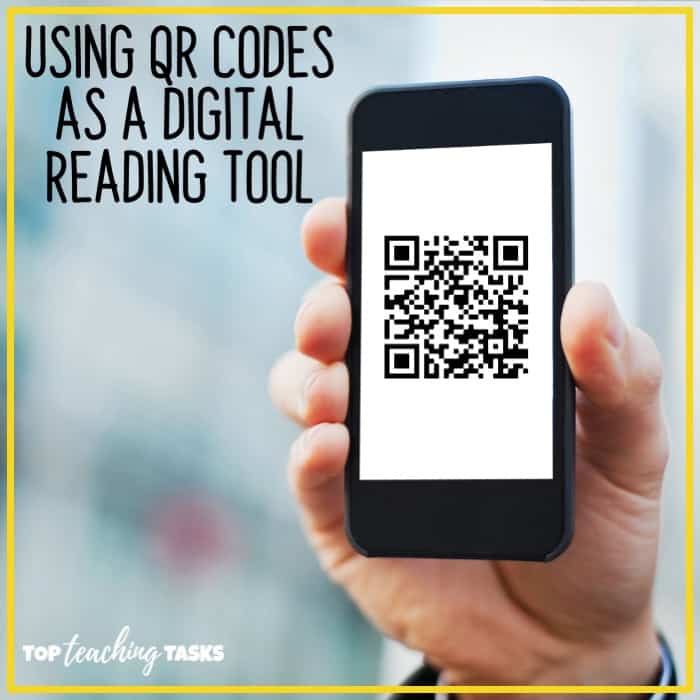10 Tips for Using Google Classroom for Distance Learning
In this guest blogpost, Lauren Pugh highlights her 10 Tips for Using Google Classroom. I hope you find these practical tips useful as you navigate Google Classroom with your students.

Google Classroom is a fantastic tool created for GSuite users to create online courses with ease. It can be a one-stop-shop for creating meaningful learning experiences, feeding back to students and creating an online community. Google Classroom is a widely used platform to support Distance Learning around the world. With its sleek interface, smart features and updated capabilities, it is a great tool to use as your main platform for teaching remotely.
Below are some of my top tips and recommendations for using Google Classroom. They are designed to support the management of workload for teachers and well as ease of use for students. Read on and find out how you can make the most out of your Google Classroom experience!
Tip #1: Integration of Google Meet for Classroom
GSuite has made a timely release of their Google Meet video conferencing software integration with Google Classroom making it easier for those teaching remotely to have those all-important face to face live moments with their students. Instead of scheduling Google Meet conferencing using Google Calendar or heading to the Meet app directly in the suite. You can now place a Google Meet link specific to your classroom right at the top of your classroom for your students.
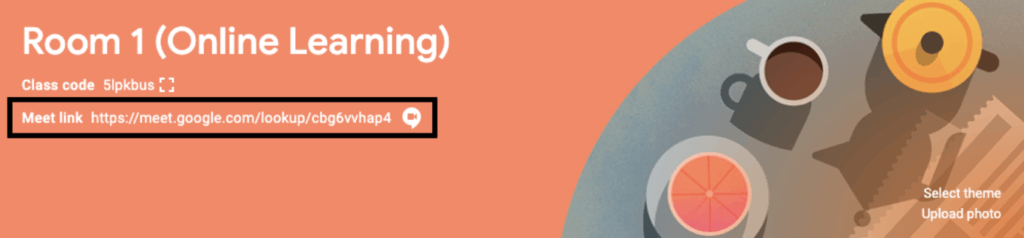
One great advantage here is that the link does not become active until you, as the teacher, are in the meeting. This means you can post a time for students to meet you in the stream of announcements and your students can just click on the same link every time! Such an awesome feature and I can imagine this will become a staple feature for those using Google Classroom as their main platform for teaching.
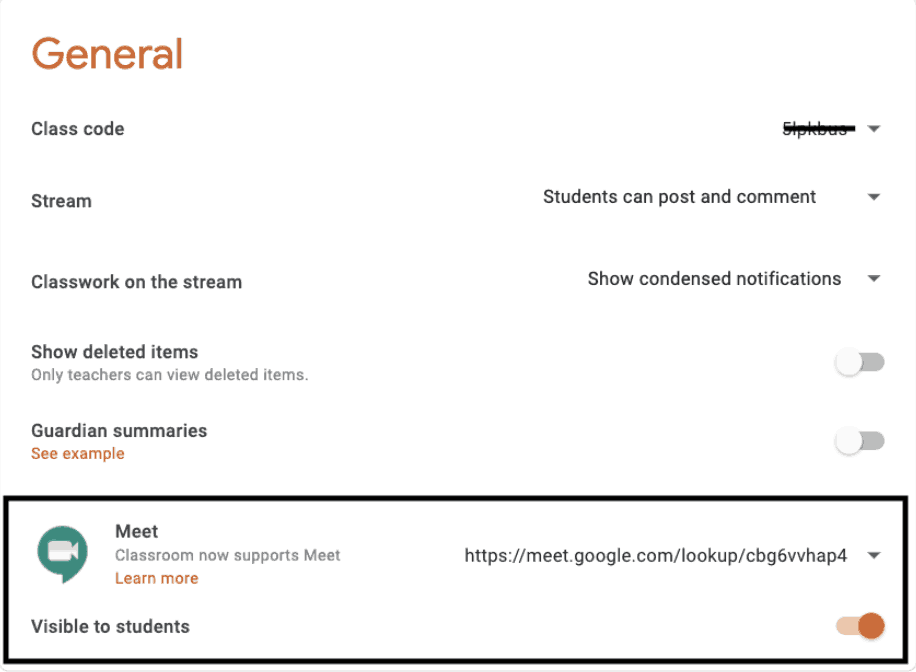
To allow a Google Meet link for your classroom head to the settings cog and generate a meet link to be displayed to students.
Tip #2: Separate your ‘Stream’ and ‘Classwork’ tabs
One thing I have come across while working with teachers and students who are relatively new to Google Classroom is trouble around navigation. As simple and clean as the interface of Google Classroom seems it can get confusing as time goes on between assignments, materials and announcements being all together.

My suggestion to make it really clear for your students is to ‘turn off’ being able to post assignments in the stream section. This creates two clear areas of your classroom for different purposes. The ‘Stream’ can be used just for announcements by you or by your students (you can choose to not allow your students to post in the stream if you like also), and the ‘Classwork’ tab is where the students find their work and learning material.

To stop Classwork material being posted on the ‘Stream’ tab, change your settings to ‘Hide Notifications’.
Think of the ‘Stream’ tab as a place for more social communication that we would usually have within school and the ‘Classwork’ tab as a space for the learning material.
Tip #3: Using the Email function
Under the ‘People’ tab, you will find a list of the students within that class. There are some great tools you can use on this sub-page including directly emailing either one, many, or all of your students directly from the dropdown ‘Actions’ menu. This saves using any mailing groups you have had to make or heading into Gmail. You can do it directly from Google Classroom!
Another great function in this tab is the ability to invite guardians for each of your students. Once guardians are invited they have the ability to receive weekly summaries of their child’s engagement and progress within the classroom. Another bonus is that they do not have to have a Gmail account to use this feature. If you have guardians for all of your students in Classroom – you can also email all guardians directly as well! Just click the ‘Email Guardians’ button and you will be taken straight to an email already addressed to all guardians from your class. (Please note I would not recommend using this function for important parent updates unless you have all guardians attached to your students).
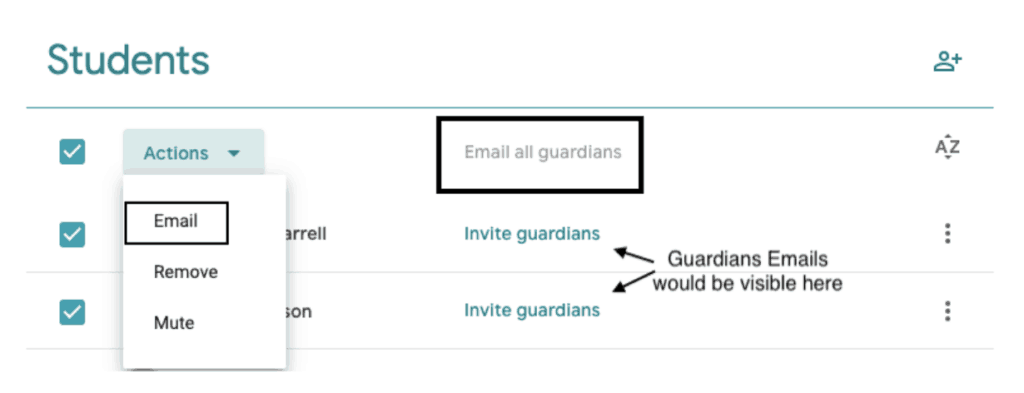
Tip #4: Differentiate your assignments.
You may be asking – How am I going to teach to the needs of my students? Whether you have students who need a little extra support or students who need a challenge within an area, Google Classroom can cater for them all! You can differentiate the material and assignments you post by selecting students to direct the work to.
Currently, when you go to post classwork all students will be selected. You can use the dropdown menu to uncheck any students you do not want to direct the task to. This means that when the student logs into their classroom, the only work they will see is the tasks directed to them specifically. This is a great feature to use if you want to continue taking reading or maths groups who are at very different levels.
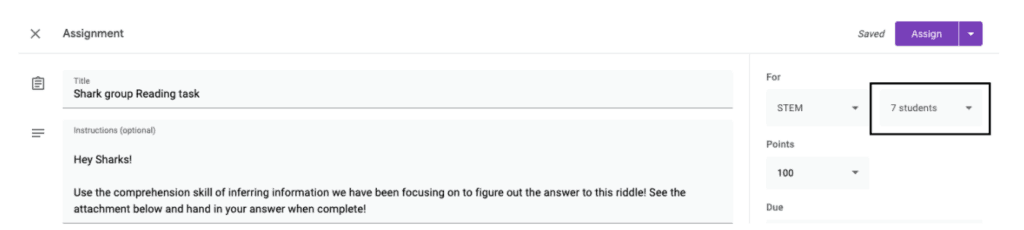
Tip #5: Using topics to streamline work.
I have found the ‘topics’ functions of Google Classroom to have more meaning during remote teaching than ever before. It is a really useful tool to streamline your students to certain areas and keep everything organized. Usually, I would define my topics by area, such as ‘Math’ or ‘Science’ if I was using one class for all areas. If I was using a specific ‘Math classroom’ I would title my topics ‘Area and Perimeter’ or ‘Measurement’ and organise my material that way. With Remote learning needing to have more specific instructions I would suggest labelling topics as ‘Week 1’ and ‘Week 2’ and so on. That way when students log in they can head straight to ‘Week 1’ and find all of their tasks.
I would also suggest having a ‘Useful Information and Resources’ topic where you can put all those continuous resources they will be using or instructions they might need regularly. Google Classroom has also upped its game in terms of how we move our classwork to these topics. Instead of choosing a topic to assign work to when you create it, you can also head to the classwork page, create your topics and just drag and drop your material to its respective topic.

Tip #6: Create an ‘Extras’ class for early finishers
If you are finding that some students are completing their work quickly and are looking for more to do. I would suggest creating a new classroom for this kind of work. This will lessen the confusion within your main classrooms essential assignments and material.
You can still invite all your students, and those who finish quickly can head over and complete extra tasks you have set. This could be relevant links to websites for them to check out or projects they can do independently. The more independent you make the tasks in this classroom the more you will be able to focus on that core work you have set in your main classroom.
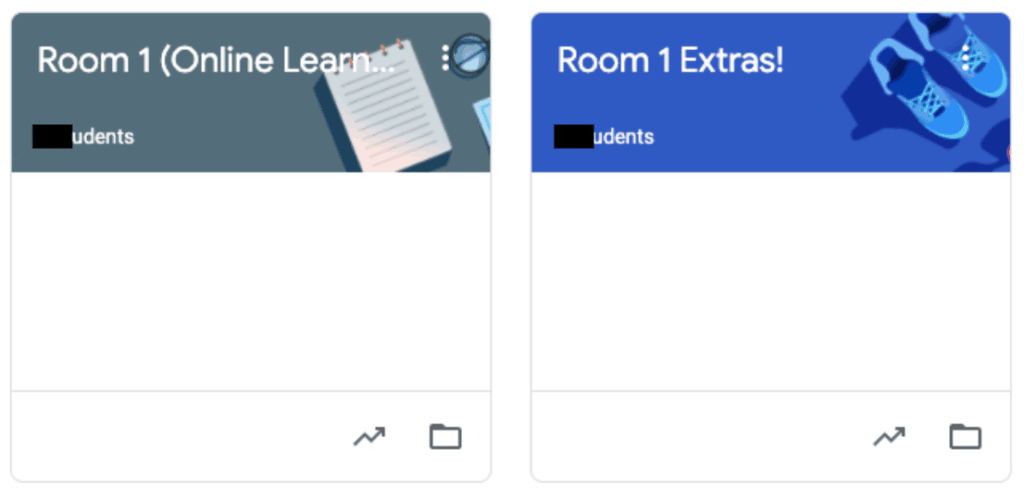
Tip #7: Using a comment bank when marking
If you have 30 of the same tasks to mark, typing out comments and feedback can seem pretty daunting! Whether you are giving feedback to a google slide set or a doc, using a comment bank will save you so much time! In the ‘View Submission’ section of the ‘Grades’ tab, you can add comments to your comment bank.

When you attach comments as feedback, just type in # to see all of your pre-written comments appear. As you add a lot of comments you can be more specific with your search. By adding keywords such as #good and all your comments with the word ‘good’ will appear for you. Once added, you can personalise as you wish.
Tip #8: Using the Find function
This tip reaches beyond the realm Google Classroom and is just a really handy shortcut to be aware of. If you have a lot of information in front of you and you want to find a specific student or a specific assignment that is somewhere on the page, use Ctrl+F (or Command+F if on a mac) This will bring up a search bar in the top right of your window.

Type in the word you are looking for and it will automatically ‘find’ those words on the page for you, tell you how many times they appear and show you where they are. You can move directly to them by using the small arrows in the search bar.
Tip #9: Scheduling posts
If you have a class full of eager beavers this tip is for you! Many students have a lot of time on their hands right now and if you post assignments early you may find some students complete them and are finished earlier than you had anticipated. By scheduling your material, you ensure the workload is consistent and everyone is on the same wavelength. To do this you can either leave your posts as ‘drafts’ until you are ready to assign or you can assign ahead using the schedule function. Instead of selecting ‘Assign,’ select the dropdown menu and select ‘Schedule’.

For example, I might get all my assignments ready for the next week on Friday and have them all set under my topic ready to go. In this case, I don’t want the students to access them until Monday morning. For this reason, I would schedule my post to release the work to students at that time.
Tip #10: Assigning GSuite Resources and Material.
Google Classroom is a great way to bring together the immediate GSuite family such as Google Docs, Google Slides, Google Forms and so on. These are all a really fun way to create interactive lessons within your class. If you have created material for your class in another GSuite app, Classroom will be able to find it directly. To add material from your computer or from Google Drive you have a couple of options.
When creating material think about the purpose for your students:
- Are you wanting them to hand something back to you? Create an assignment.
- Are you wanting a quick snapshot of their ability at measuring perimeter? Use a Quiz.
- Are you wanting to show them a cool clip on Anzacs you found on Youtube? Use material.
- Are you wanting to take a poll of who is finding the reading task challenging? Use a question.
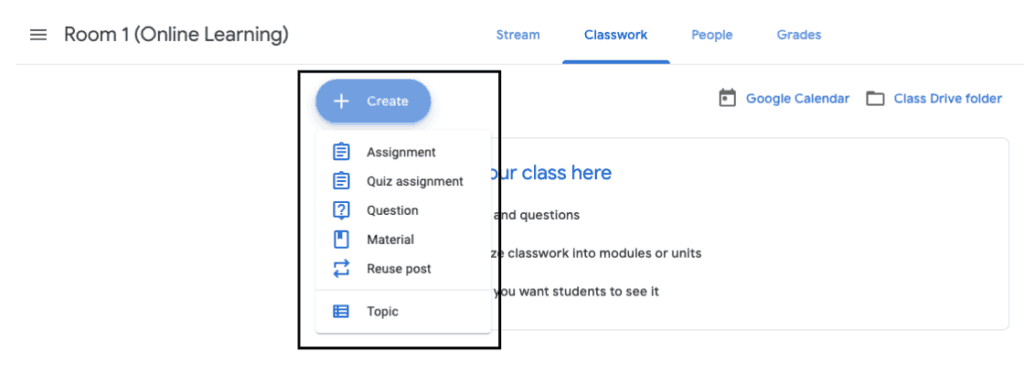
Use the dropdown menus to add or create material. Add from your computer directly or find a previously created document from your Google Drive. You can even add a link to a website or search for a Youtube clip without leaving the page! Under the ‘Create’ drop down you can choose to create a new document for the specific purpose using one of the GSuite Apps.

You then need to decide how you want students to access it. Choose the sharing setting based on what you are asking the students to do in the task.
- If the student is being asked to hand something in – giving them their own copy to work on makes sense. Think of it like photocopying a worksheet.
- If it is not an interactive task such as a piece of reading material they only need to view it.
- If you are wanting all students to work on the same document eg. filling out a table or a collaborative Google slide then all students can view and edit would be the option to choose.

And lastly… a bonus tip…
Make your face as visible as possible!
Google Classroom is a great tool to keep us connected as we navigate this new online learning environment. Your students miss their teacher and their friends, they miss that face to face contact! So make your face as visible to them as possible.

This helps them feel that connection to their classroom and to you as their teacher. Whether you make a video reading a story or post photos of what your family is up to during isolation, Google Classroom is a great way to have a bit of fun and keep that ‘togetherness’ we are all missing at the moment.
Meet Lauren!
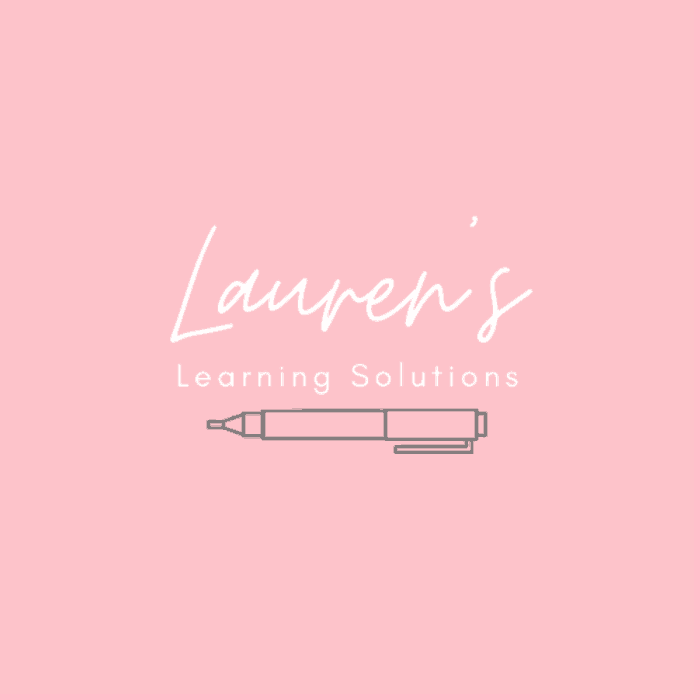
Our guest blogger, Lauren, is a STEAM/DT teacher who is here to help with free consulting to help you and your staff during the COVID-19 Distance Learning Response. She is hosting multiple Zoom conferences to support our teachers during the lockdown, and is full of practical tips to help you with distance learning (and not only Google Classroom, either!).
You can connect with Lauren via her Facebook page, Lauren’s Learning Solutions.
Digital Reading Activities for Google Classroom
If you would like this free digital reading activity, simply sign up for our email newsletter. That way I can continue to share resources and tips with you. You also get access to our free resource library.
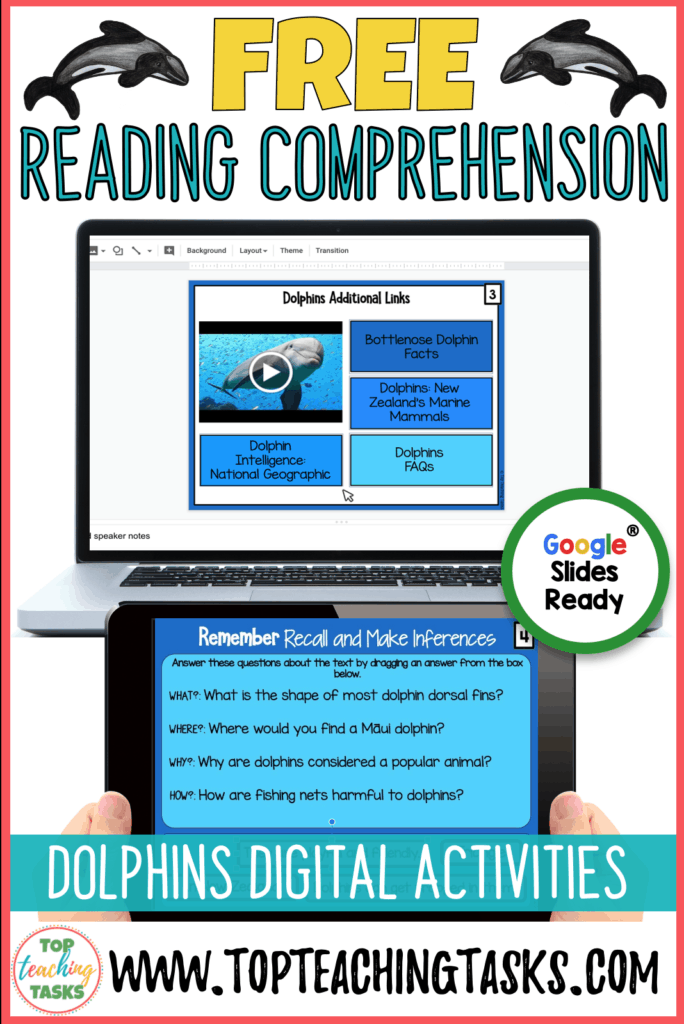
If you like the freebie, check out more of our Digital Reading Comprehension Activities.
Digital Grammar and Punctuation Resources
Cover the literacy skills of figurative language, vocabulary, parts of speech and punctuation with our unique Digital Task Cards. These cover grammar, punctuation, figurative language, sentence structure and vocabulary/word work. Choose the slides that suit you and differentiate as you choose. These are suitable for a range of digital devices including iPads, desktops, laptops, Chromebooks and iPads. Click here to see our full range here.
Digital Writing Prompts
Go paperless with our Digital Writing Prompts! Encourage independence with our easy to use writing activities. Our Google Resources will have your students writing using Google Slides in no time!
Join our membership
Onwards and upwards,