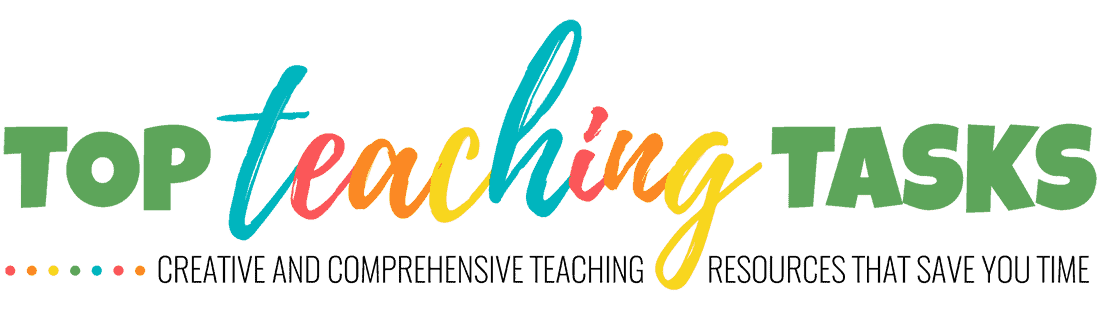FAQS
Rather than using your own funds, would you like your school to be invoiced? Feel free to email me at admin@topteachingtasks.com with information on the resources you would like to purchase. I can organise an invoice and send this through to your school office.
There are two main ways to download your purchase from Top Teaching Tasks.
After completing your purchase
Once you have completed your payment, you will be taken to the “Order Received” page. You can download your purchase here.
Using the Confirmation email
You will receive an email from Top Teaching Tasks confirming your purchase. The subject will say “Your Order from Top Teaching Tasks is complete.” If you can’t see the email, check your spam or junk folder. In this email, there will be a table showing your purchase and on the right-hand side, links for downloading your order.
If you’re having trouble viewing or printing a PDF, please be sure that you’re opening the PDF with the latest version of Adobe Acrobat Reader. This is a free download.
Once this application is downloaded and installed on your computer:
- Open the PDF file with Adobe Acrobat Reader
- Click “File” then scroll down to “Print”
- In the “Page Sizing & Handling” section, select “Shrink Oversized Pages” if needed
- Print the document
A ZIP file is a compressed folder containing multiple files. It allows you to transfer many files at once, and takes up less storage space than the files would if they were not compressed. It’s also an easy way for us to distribute many files together, like discounted bundles.
Opening a ZIP file using Microsoft Windows:
Right-click on the unopened ZIP folder.
Choose “Extract All” from the menu that opens.
Choose a destination. This is the place where you want to keep the unzipped files. You can choose “My Documents,” for example.
Click “Extract.”
You can also locate the file and extract it after downloading from Google Chrome by following these steps:
After downloading the file, locate it using the download bar at the bottom of the Google Chrome browser, and click to open the Extraction Tool.
Click on the button at the top of the page that says “Extract All.”
After extraction is complete, a new folder window will open containing the files inside the ZIP. If you see a folder named _MACOSX, you can delete or ignore it. Those files are created when the ZIP is made on a Mac, and are not used by Windows.
For further information, see the Microsoft help guide here.
If your computer runs Mac OSX:
Double-click the unopened ZIP — the file should extract automatically. If that doesn’t work, hold down the control key and click the ZIP file icon. Choose “Open With” and then select “Archive Utility.” The utility will extract the ZIP files, and you can find them in the same folder where you downloaded them.
I’ve tried these instructions but I’m still having trouble opening a ZIP fileFor a simple solution that works on Windows and Mac OSX, we recommend extracting ZIP files online using one of these free websites:
– wobzip.org
– unzip-online.com
For any other Zip file related issues, or for further assistance, please contact us.
No. All our resources are PDF digital downloads for you to print out.
No. The copyright on our resources means they are for single use only. We are a small, family-owned business, and we’d really appreciate it if you could refer other teachers to our website. If you would like to purchase multiple licences for your colleagues, please contact us at admin@topteachingtasks.com and we can organise this (and a nice discount too).